Assalamualaikum Wr. Wb
Mau seleksi gambar tapi gambar yang tidak ingin diseleksi malah ikut terseleksi ?? Pada postingan ini saya akan menjelaskan bagaimana cara seleksi objek menggunakan quick mask yang dapat menyeleksi sesuai dengan keinginan hati. Dengan menggunakan quick mask kita dapat menyeleksi suatu objek pada gambar dengan lebih rapi. Pada metode seleksi dengan quick mask yang paling dibutuhkan adalah kesabaran dalam menandai objek yang akan diseleksi. Langsung saja akan saya jelaskan langkah-langkah seleksi gambar dengan quick mask dan saya akan menggunakan contoh gambar chemical hazard dan menyeleksi gambar segitiganya
1. 1. Buka gambar yang akan diseleksi objeknya atau menekan Ctrl + O
2. Lalu atur foreground colour menjadi hitam dan background colour menjadi putih
3. Lalu masuk ke mode quick mask dengan menekan huruf Q atau mengklik dua kali ikon Edit in quick mask mode
4. Maka akan tampil kotak dialog quick mask option. Gunakan warna yang kontras dengan warna objek yang akan diseleksi agar memudahkan saat membedakan bidang batas antara objek yang ingin diseleksi dengan objek yang tidak ingin diseleksi. Opacity 50% agar saat melakukan brush pada objek dapat menerawang gambar dibelakangnya. Tekan OK
6. Lalu mulailah menyapukan brush ke area yang akan diseleksi
7. Jika objek yang diseleksi memiliki sudut atau bagian yang kecil, sesuaikan ukuran brush dan lakukan pembesaran gambar dengan menekan Z + click
8. Jika saat melakukan brush kita kelewatan atau kelebihan area yang di brush maka dapat dilakukan penghapusan dengan menekan huruf E lalu sapukan ke area yang kelebihan brush
9. Setelah semua bagian ditutupi oleh brush seperti ini
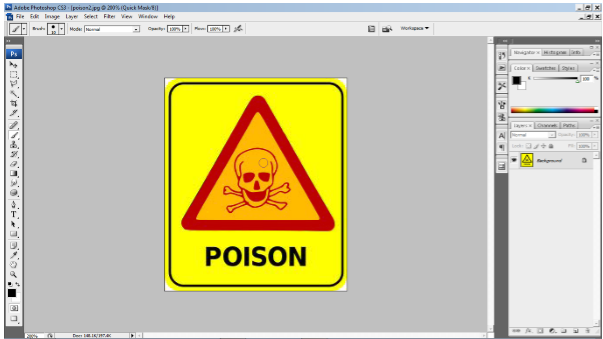
10. Tekan huruf Q untuk kembali ke mode normal dan secara otomats brush yang kita lakukan tadi akan menjadi daerah yang terseleksi seperti ini

11. Lalu kita klik dua kali layer background lalu oke untuk menghilangkan gambar gembok
12. Lalu klik ikon Add layer mask yang berada di pojok kanan bawah
13. Maka hasil segitiga tengkorak pun terseleksi dan siap dipakai menjai bendera bajak laut. hhehe
14. Kelebihan dari seleksi menggunakan quick mask adapat menyeleksi objek yang memiliki background yang ramai. Hasil seleksi bisa dirapikan dengan ikon refine edge dengan mengaktifkan quick selection tool atau tergantung kreatifikas kita ingin menggunakan tool apa dalam merapikannya. Pada postingan ini saya menggunakan gambar yang mudah untuk kawan-kawan pelajari
Sekian dan itulah sedikit pengetahuan saya tentang seleksi dengan metode quick mask. Semoga bermanfaat :D











0 komentar:
Posting Komentar